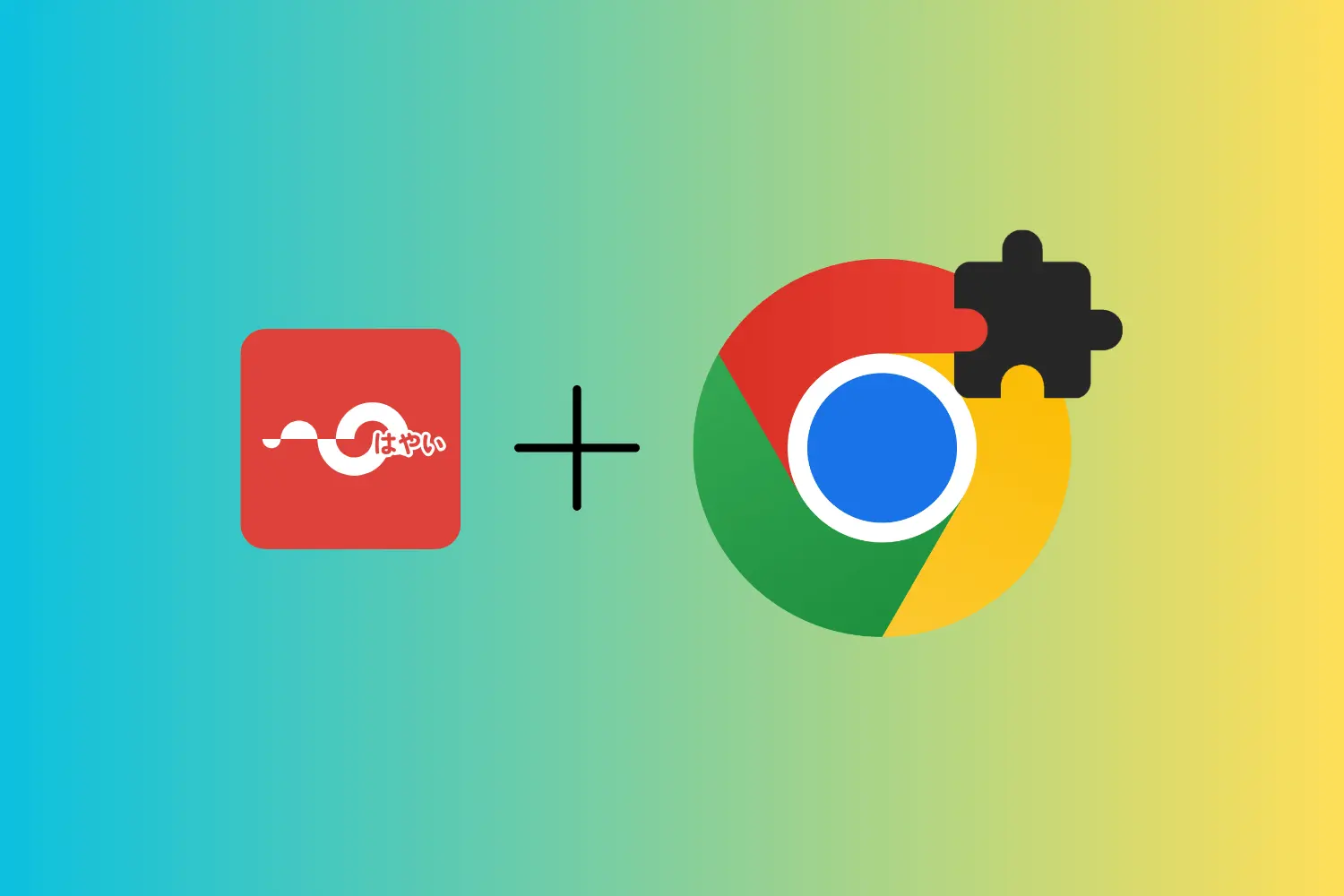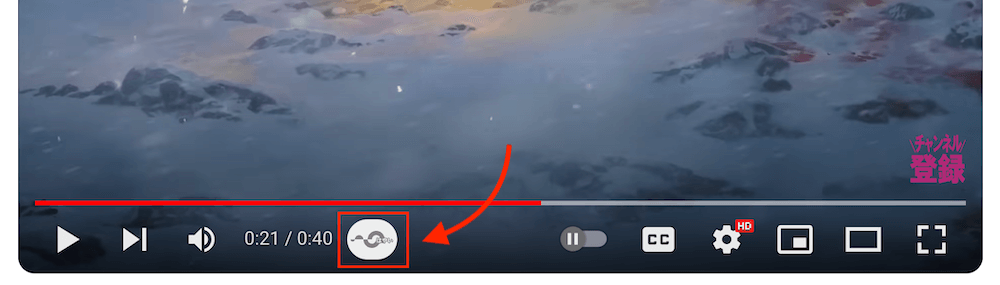Table of Contents
Intro
We have introduced a chrome extension that helps you understand Japanese Youtube videos and learn the language.
It uses AI to explain the Japanese subtitles of videos that are processed. Videos that are processes will also be imported and accessible from the HayaiLearn web-platform.
It's called "HayaiLearn: AI-powered Japanese Language Learning on Youtube" and can be accessed here.
It only works on desktop chrome browser. It first imports the video to HayaiLearn for processing. Once done, you can see the vocab, grammar and AI explanations on Youtube. It will also become available on HayaiLearn web-platform, which will be viewable on any device.
This post guides you on how to use it.
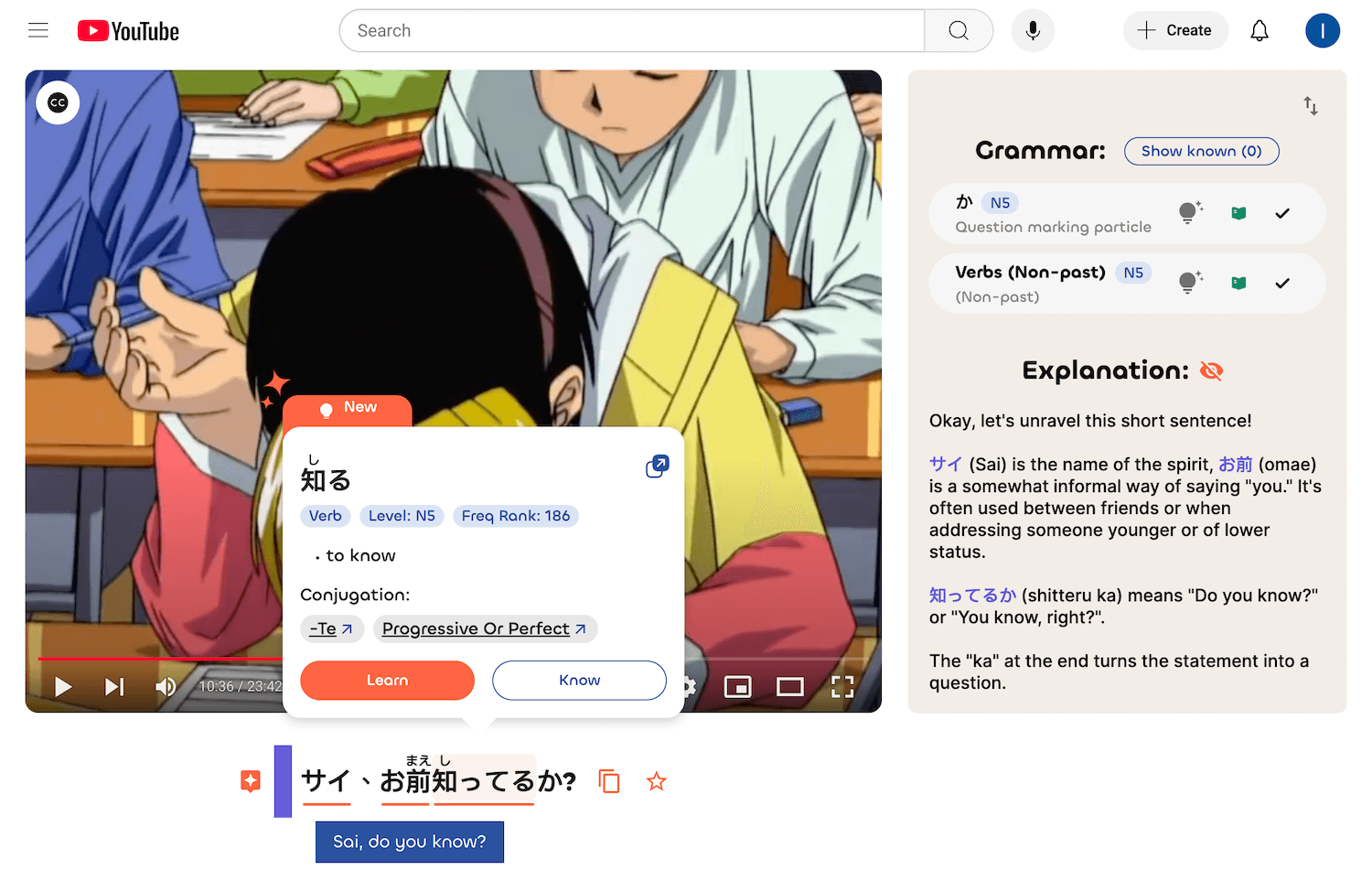
Eligible videos
This extension only works on certain types of Youtube videos. Here are the rules:
- it needs to have a "Japanese" or "Japanese (Auto-generated)" Closed Caption (CC)
- You have to be on the regular youtube video watch page. Shorts pages are not supported (eg. https://www.youtube.com/shorts/qn64u_r8IbM will not work)
Not Signed-in
When you are not logged in to HayaiLearn in the same browser, the logo in the button will appear grey.
Clicking on it will open a new tab with the HayaiLearn login page.
You need to sign-in to use the import functionality in the action button.
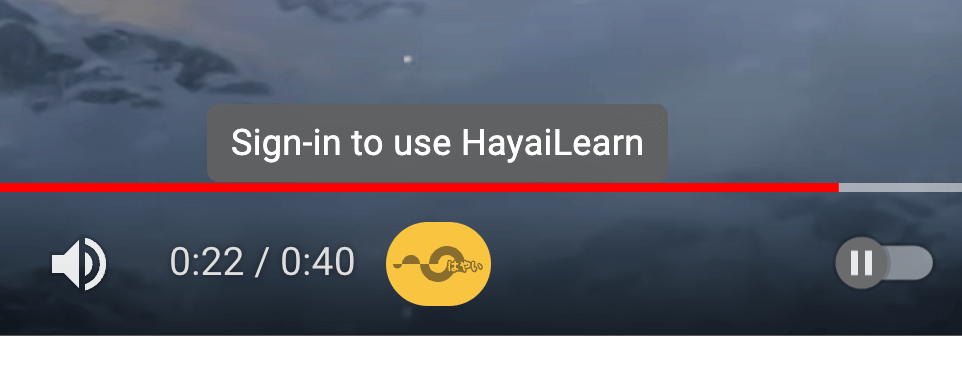
If you're a new user, you'll have to sign up first, and once you choose a plan and start your trial, you'll then be able to enable the action button.
After a successful sign-in, the chrome extension will make the youtube page where you clicked the action button be the active tab once again (for your convenience).
Signed-in
When you are logged in, the logo in the action button will appear red.
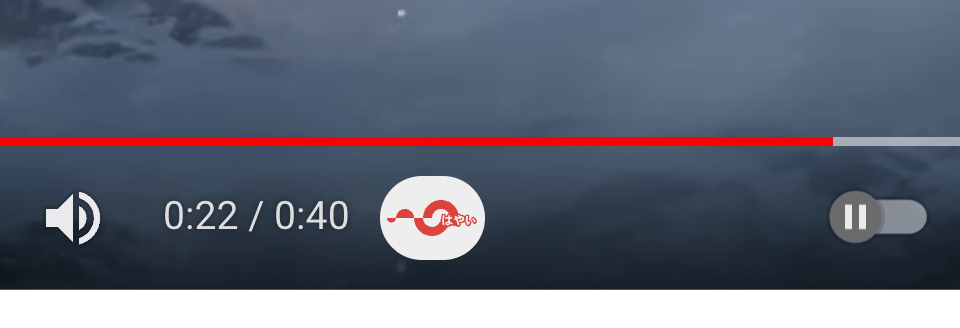
You don't have to login on every single video. As long as you haven't logged out your HayaiLearn session in the browser, or your session hasn't expired, the extension will detect that you're logged in.
Processing In-progress
When importing to HayaiLearn for processing is in progress, the action button will have 3 dots "..." next to the logo.

Processing Finished
When processing is finished (or if video already exist in HayaiLearn), the action button will have a green check next to the logo.
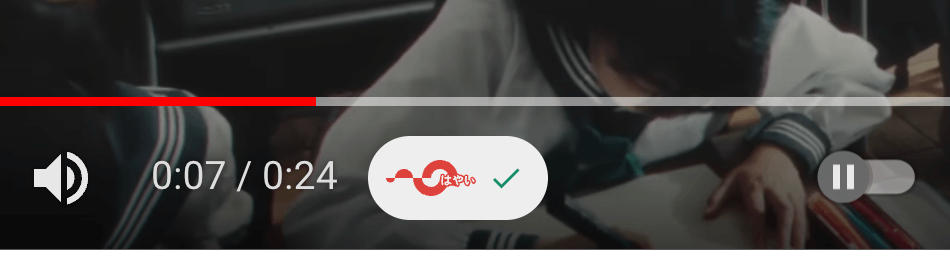
Studying the video
When you're signed in and the action button has a red logo, you can start studying videos for immersion.
The 1st step is to click on the action button, and click the "Study Video" button in the mini popup.
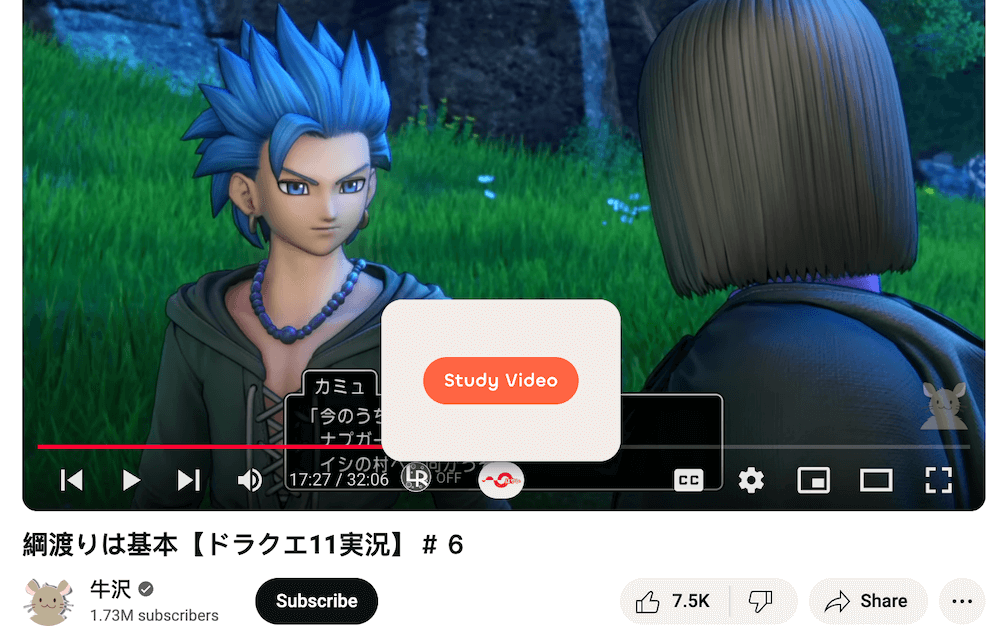
What this does is import the video to HayaiLearn for processing to get AI generated explanations.
When in progress, the popup will have a different button. It will have a "Check video stats" button that will take you to the HayaiLearn page that shows the difficulty score of the video when processing is finished.
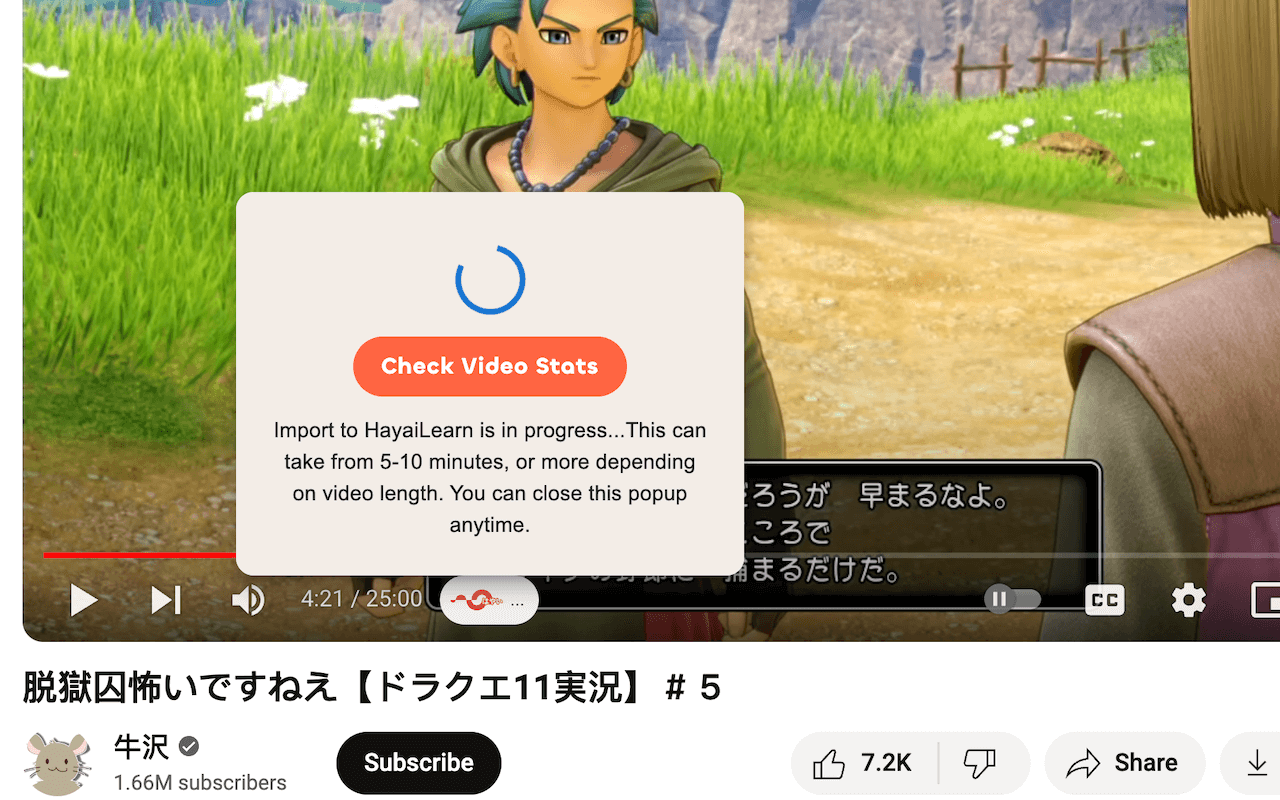
Once the video is processed succesfully, clicking the action button opens the control box, where you have two options:
- Watch on HayaiLearn — Jump to the Hayai web app to watch the video and explore a full suite of learning tools.
- Open Learning Tools — Toggle this on or off to instantly enable or disable Hayai’s interactive tools right on YouTube. You can access Clickable Subtitle, Word Card, Grammar, and AI Explanation features directly on the YouTube page, making language learning smoother and more convenient than ever!
You can immerse either from the HayaiLearn web platform or directly on Youtube. Some videos have restrictions on being embeddable on a webpage and can only be watched directly on Youtube.
The advantage of watching from our web platform is being to view it on any device using a browser. The shadowing feature and playing example sentence from dictionary is also only available from our web platform.
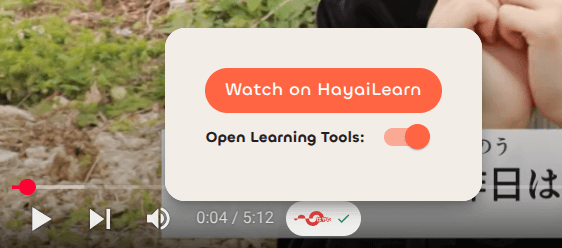
Watching on HayaiLearn
Watch the video on HayaiLearn to have full access to the immersion features. This also means you can view it on any platform with a web browser.
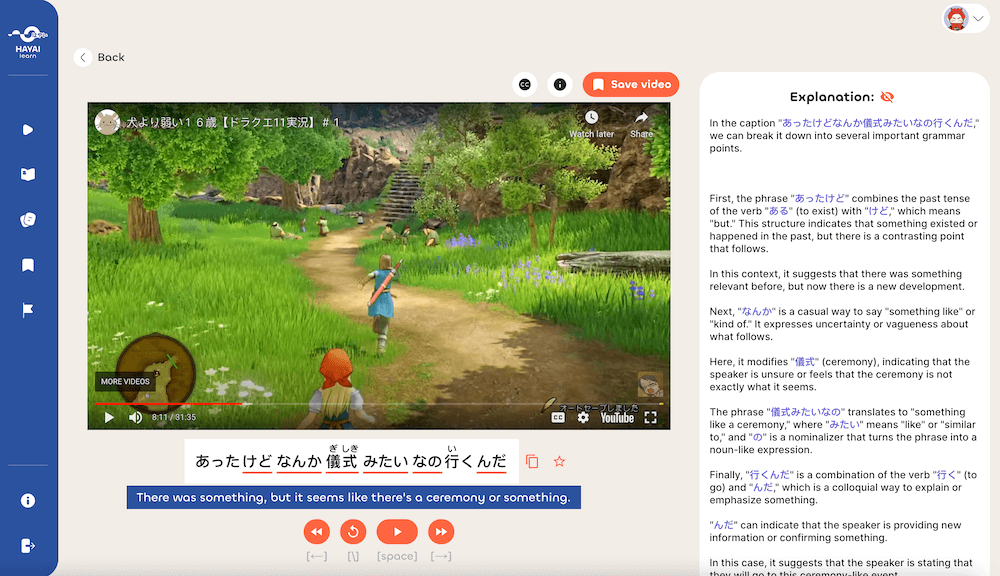
Watching on Youtube
The Clickable Subtitle, Grammar and AI Explanation features are fully available when watching videos on YouTube. Click the Closed Caption icon to select your preferred subtitles or annotation options.
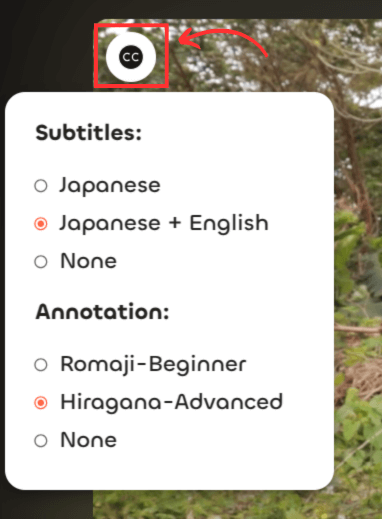
Your chosen subtitles and annotation settings will be reflected on the HayaiLearn clickable subtitle.
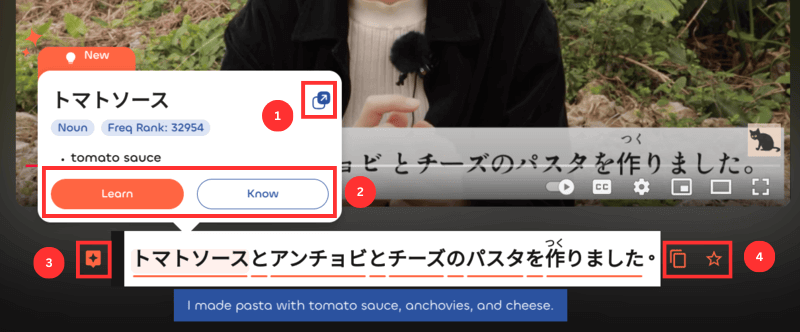
When you hover over a word, the Word Card will appear:
- Click the (1) Open Word Dictionary icon to view detailed explanations and access learning tools for that word.
- Use the (2) Learn or Know button to update your learning progress.
Click the (3) Explanation icon to open the Grammar + AI Explanation Panel for deeper insights. The (4) Copy sentence and Mine sentence features are there for seamless sentence mining!
When the Grammar + AI Explanation Panel is open, you can explore in-depth explanations.
Grammar:
- Click on the light bulb to view a detailed Grammar Lesson
- Click on the book, check, or trash icon to change the learning State of the grammar word
AI Explanation:
- You can see more detailed explanation of the text, and occasionally also see sentence patterns detected

Stats Tracking
With HayaiLearn, your learning progress is continuously tracked while watching videos on YouTube:
- Word Exp Progress: We keep track of how often you've seen a word and increase the experience points for that word
- Total Watched Time: We keep track of the total time spent watching videos
All stats are automatically synced to your HayaiLearn profile, helping you monitor progress and stay on track with your language learning goals.
Import History
Videos you imported using the chrome extension will show up in your import history. You can access this from the "My Imports" button.
Desktop:
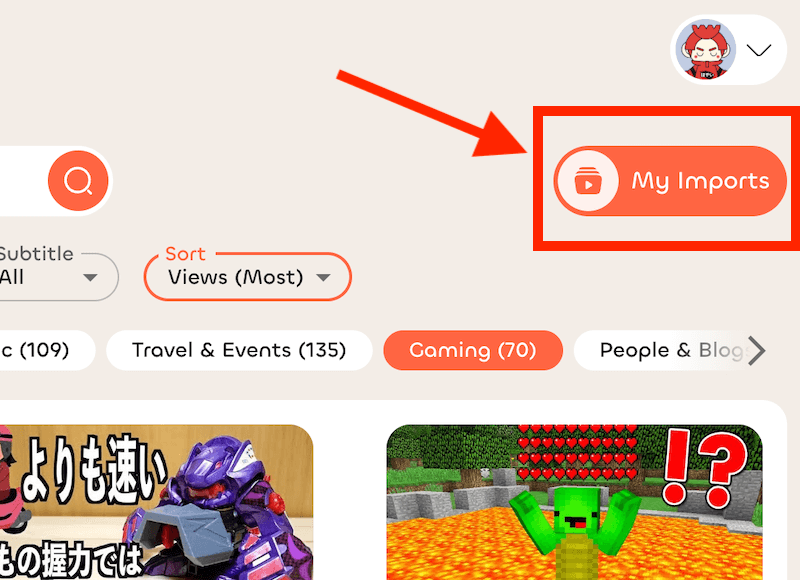
Mobile:
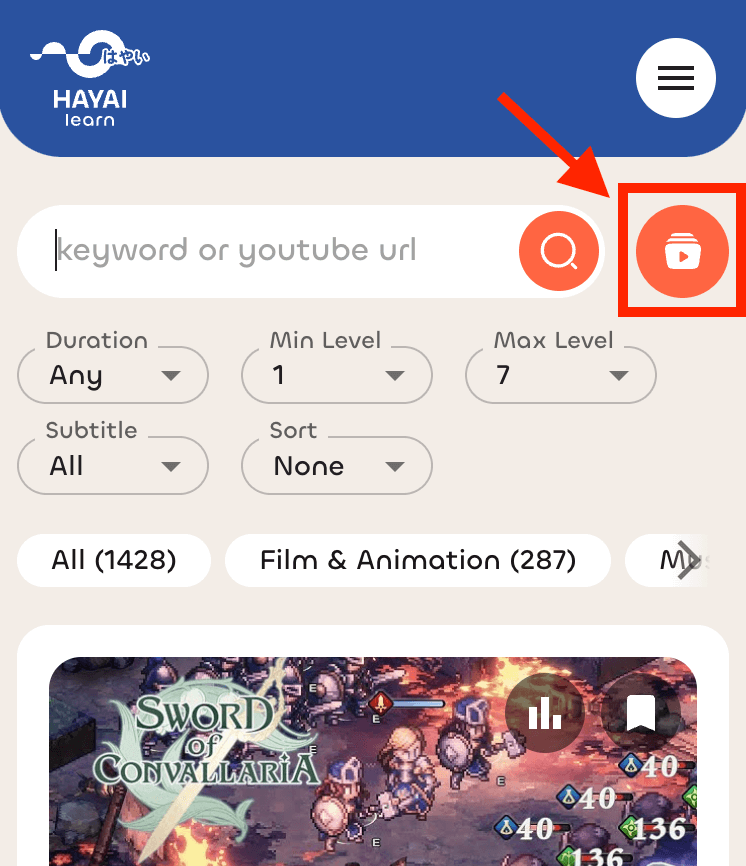
We maintain a 30 day window of history of your imported videos.
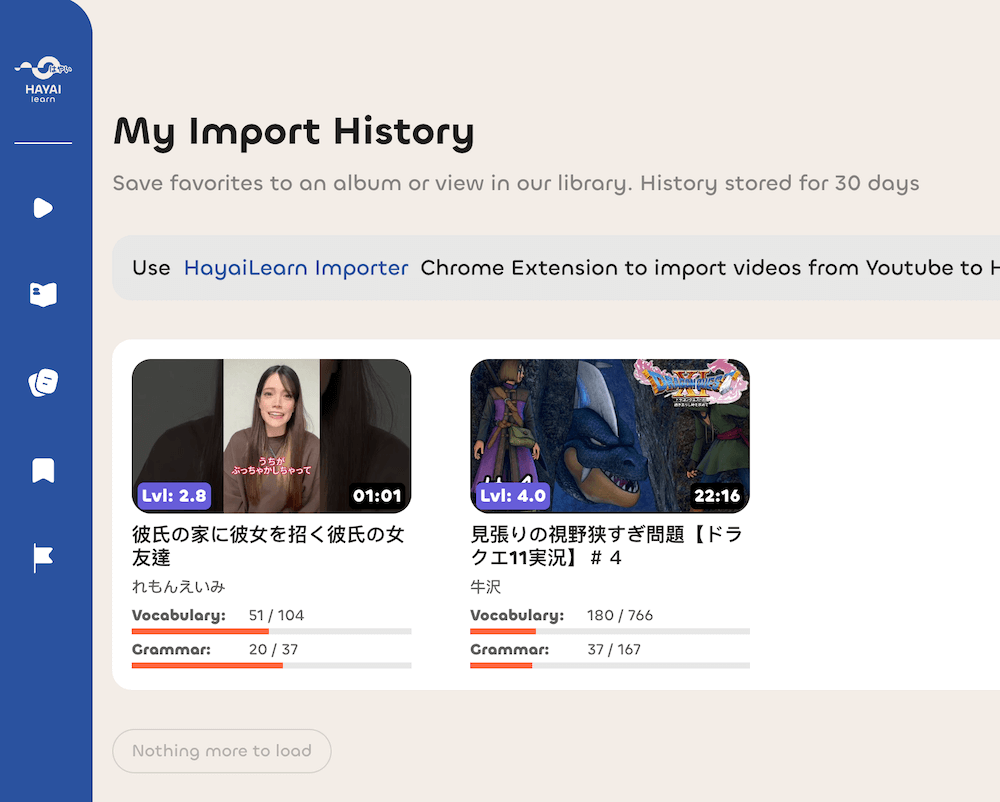
In the import history page, you can organize videos into albums for later study by hovering over the video thumbnail and clicking on the bookmark icon.
![]()
You can remove an item from your history by clicking on the "x" icon. This doesn't remove it from the HayaiLearn platform. It will still be searchable from our system and viewable later. It just won't show up in your history anymore.
![]()